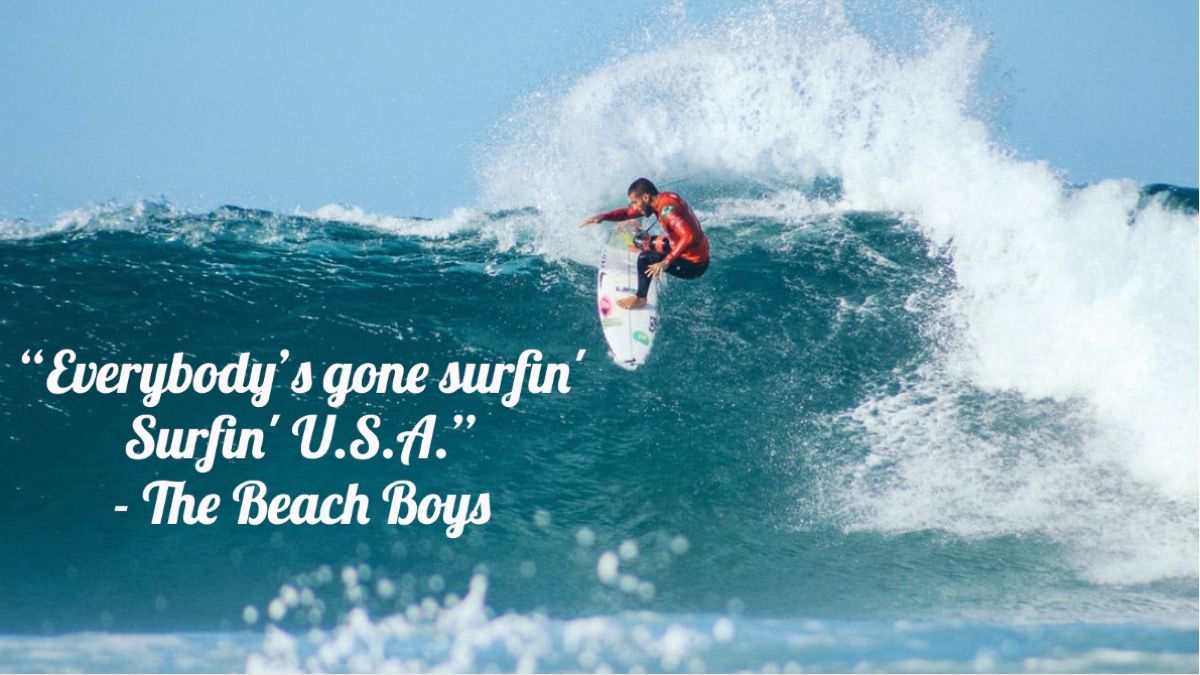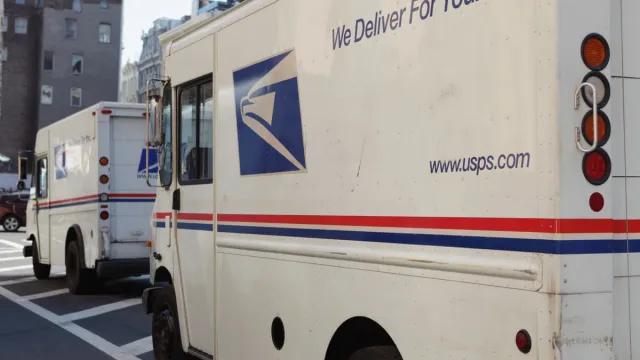La difusió del coronavirus té molts de nosaltres aïllant a casa , però només perquè no pugueu veure els vostres amics i familiars en persona, això no vol dir que pugueu mantenir-vos en contacte o fins i tot gaudir d’una beguda o menjar junts, en línia, és clar. De moment, una de les maneres més populars de fer-ho el xat de vídeo és amb Zoom , una plataforma de videoconferència que es va llançar inicialment per servir reunions de companys de feina quan treballaven a distància, però que també es pot utilitzar per connectar-se a les famílies o fins i tot perquè els nens es mantinguin en contacte amb els seus companys de l’escola.
A diferència de FaceTime, que només és per als productes d’Apple, Zoom pot ser utilitzat per qualsevol persona que tingui un compte i un dispositiu equipat amb una càmera de vídeo i una connexió a Internet. (És similar a Skype, que ha disminuït una mica en popularitat.) Però, tot i que és possible que estigueu preparat amb el vostre dispositiu i la vostra connexió WiFi, encara podeu confondre’s a l’hora de configurar un compte i allotjar un xat. Al cap i a la fi, el Lloc web Zoom demana als usuaris que 'introdueixin [el seu] correu electrònic de treball'; si només intenteu parlar amb un ésser estimat, és possible que l'aspecte corporatiu del lloc us desconcerti.
Per tant, som aquí per ajudar-vos. Seguiu llegint per esbrinar com començar a fer Zoom, com utilitzar la plataforma de xat de vídeo i uns quants consells i trucs que poden fer que el xat sigui més divertit. En poc temps, parlaràs amb la teva família i amics amb el teu propi historial personalitzat.
Abans de començar

Shutterstock
Abans de començar a utilitzar Zoom, heu d’assegurar-vos que teniu un dispositiu compatible. Zoom funciona amb telèfons intel·ligents, tauletes, portàtils i ordinadors de sobretaula, sempre que tinguin una càmera de vídeo integrada o estiguin connectats a una càmera web. Per descomptat, també haureu de tenir una connexió a Internet estable que pugui gestionar l’enviament i la recepció de vídeo en directe sense problemes excessius. No voleu que la vostra conversa consti que tothom digui 'Huh? Què ha sigut això?' Tota l'estona.
somni del significat del cel
Abans d’iniciar aquest Zoom, també heu de saber que necessitareu un compte i que tothom amb qui parleu també ha de tenir el seu propi compte (o un que pot demanar en préstec). Per exemple, no es pot xatejar des d'un compte Zoom amb algú a FaceTime.
Per últim, hi ha els diferents tipus de comptes que ofereix Zoom. Atès que Zoom està dissenyat específicament per a reunions de treball, hi ha plans que van des de totalment gratuït fins a 19,99 dòlars al mes. Els plans de preus més elevats inclouen avantatges, com ara reunions, amb capacitat per a 500 persones i espai d’emmagatzematge. (Les reunions Zoom es poden enregistrar fent clic a un botó, però heu d'assegurar-vos que tots els qui esteu parlant estiguin d'acord amb això.)
Si només voleu parlar amb amics i familiars, el pla gratuït hauria de funcionar bé. Tanmateix, heu de saber que els plans gratuïts tallen els xats de tres o més persones en 40 minuts. Pot ser que sigui prou temps per fer un registre ràpid i, si cal, podeu tornar a iniciar el xat, però seria molest en una reunió de treball important.
interpretació dels somnis mort d'un nen
Com utilitzar el zoom

Captura de pantalla / Zoom
Pas 1: creeu un compte i baixeu el zoom
Hi ha dues maneres de crear un compte. La primera manera és dirigir-se a Zoom.us . Al lloc, veureu una àrea en què podeu 'introduir el vostre correu electrònic de treball'. No cal que introduïu cap correu electrònic de la feina; podeu introduir qualsevol adreça de correu electrònic que vulgueu utilitzar. Després d'això, se us demanarà que creeu un compte introduint el vostre nom i una contrasenya. La següent pantalla descarregarà Zoom a l'ordinador. Quan veieu que el programa apareix a la part inferior del navegador, haureu de fer-hi clic i seguir les instruccions per acceptar els termes i condicions. A continuació, s’obrirà el zoom al dispositiu i estareu a punt per al pas següent.

Captura de pantalla / Zoom
La segona forma de crear un compte és descarregar primer l’aplicació Zoom. Per exemple, si teniu un producte Apple, com un iPhone, podeu obrir l'App Store, cercar Zoom, descarregar l'aplicació i obrir-la i fer clic a 'Registra't'. Igual que registrar-vos en línia, haureu d'introduir un correu electrònic i una contrasenya.
Pas 2A: convideu la gent a conèixer-se

Captura de pantalla / Zoom
Un cop hàgiu descarregat Zoom i hàgiu iniciat la sessió al vostre compte, podeu començar a convidar persones a fer xats de vídeo amb vosaltres. Per fer-ho, haureu de fer clic a 'Reunió nova'. Si és la primera vegada que utilitzeu Zoom, és possible que se us demani que permeteu que Zoom accedeixi a la càmera i al micròfon, cosa que haureu d’acceptar perquè els vostres amics i familiars us puguin veure i escoltar.
Després de fer clic a 'Reunió nova', podeu fer clic a 'Convida', que us permet convidar altres persones amb les seves adreces de correu electrònic. També podeu fer clic a 'Copia URL' o 'Copia invitació' per enviar a qualsevol persona que vulgueu xatejar amb un enllaç que el porti al vostre xat. També haureu de donar-los la 'Contrasenya de reunió', que apareixerà a la part inferior de la pantalla. (Finalment, podeu tenir una llista de contactes a Zoom que podeu convidar al programa, però si és la primera vegada, encara no apareixeran.)
significat de tornado en somnis
En aquest moment, hauríeu d’haver convidat els vostres convidats a utilitzar els seus correus electrònics o enviar-los un enllaç i una contrasenya. Si ho heu fet, aneu al pas 3.
Pas 2B: uniu-vos a una reunió
Ara, digueu que no voleu iniciar el xat vosaltres mateixos, sinó que heu de participar en una reunió iniciada per algú altre. Si aquest és el cas, rebreu un correu electrònic per demanar-vos que us uniu a una reunió, una notificació a Zoom per demanar-vos que us uniu a una reunió (si esteu connectat com a 'contacte') o un enllaç i una contrasenya per a una reunió. . Si rebeu un correu electrònic o una notificació, se us demanarà que feu clic si voleu unir-vos a la videotrucada. Si se us envia un enllaç, hi feu clic, introduïu la contrasenya i formeu part de la reunió.
Pas 3: coneixeu-vos!
Un cop acceptada la invitació o acceptada, és hora de fer la videotrucada. Si sou qui vau iniciar la reunió, hauríeu de veure a la pantalla a qui vau convidar. (Bé, sempre que estiguin d'acord i apareguin quan els ho digueu.) Si us hi uniu, veureu qui us va convidar. Ara només cal parlar. De nou, si la persona amb qui parleu no us pot sentir ni veure, és possible que hàgiu d'entrar a la configuració del dispositiu per permetre que Zoom accedeixi a la càmera i al micròfon. Assegureu-vos també que el so no estigui silenciat i que la càmera de l'ordinador no estigui coberta.
com deixar el teu marit trampós
Tanmateix, la funció de silenci (que podeu trobar a la part inferior esquerra de la pantalla) pot ser útil si escolteu sobretot i hi ha molt soroll de fons al vostre voltant. Només cal recordar-ho 1 -muteu-vos quan vulgueu parlar.
Trucs i consells sobre el zoom

Shutterstock
Ara que esteu xerrant a Zoom, és possible que vulgueu provar alguns extres que poden fer que les vostres reunions siguin més interessants. (O almenys feu que la persona amb qui xategeu digui: 'Ooh, com ho vau fer? això ? ')
Un dels nostres trucs preferits és que podeu (sempre que el dispositiu tingui la capacitat) canvieu el vostre fons . Per tant, en lloc de veure’s als vostres amics o col·legues a la vostra sala d’estar, us poden veure a l’espai o a la platja davant d’una pila massiva de panellets. Per fer-ho en un ordinador, haureu d’anar a “Configuració” (aquest és l’engranatge petit que hi ha a la part superior dreta) i fer clic a “Fons virtual” a la barra lateral. Aquí podeu triar un dels fons que apareixen a la llista o penjar la vostra pròpia foto per utilitzar-la com a fons fent clic al signe més (+) per a 'Afegeix una imatge de fons virtual'.

Captura de pantalla / Zoom
A l'aplicació per a telèfons, només podeu canviar el fons quan hàgiu participat a una reunió. Quan estigueu al xat, feu clic als tres punts que diuen 'Més' a sota i, a continuació, seleccioneu 'Fons virtual'. Igual que amb les instruccions anteriors, podeu triar un dels fons disponibles o triar la vostra entre les fotos del telèfon fent clic al signe més (+).
agafa línies per fer-la riure
Una altra característica divertida és Reaccions . Podeu reaccionar a alguna cosa durant un xat de vídeo amb un emoji fent clic a 'Reaccions' a la part inferior de la pantalla de xat a la versió de l'ordinador o fent clic a 'Més' a la part inferior de la pantalla a la versió del telèfon. Allà, podreu aplaudir digitalment o donar un cop de dit, tal com podeu fer en un text.

Captura de pantalla / Zoom
Per últim, si us reuniu amb diverses persones alhora, és possible que vulgueu activar la 'Visualització de la galeria', que us permetrà veure-les totes. (De debò, tot. Gallery pot allotjar fins a 49 persones diferents pantalles alhora.) Per fer-ho, haureu de fer clic a 'Visualització de la galeria' a l'extrem superior dret de la pantalla.
En un telèfon intel·ligent, si teniu un gran nombre de persones al xat, haureu de desplaçar-vos per veure-les totes, ja que no es col·locaran totes a la mateixa pantalla. Si llisqueu cap a l’esquerra, podreu veure més persones si no apareixen totes a la primera pantalla. La pantalla també es llançarà automàticament si canvieu l'orientació de la manera com manteniu el telèfon.
Aquí ho teniu: els conceptes bàsics de Zoom, si és així no ho són utilitzant-lo per treballar. Ara arribeu a la reunió!