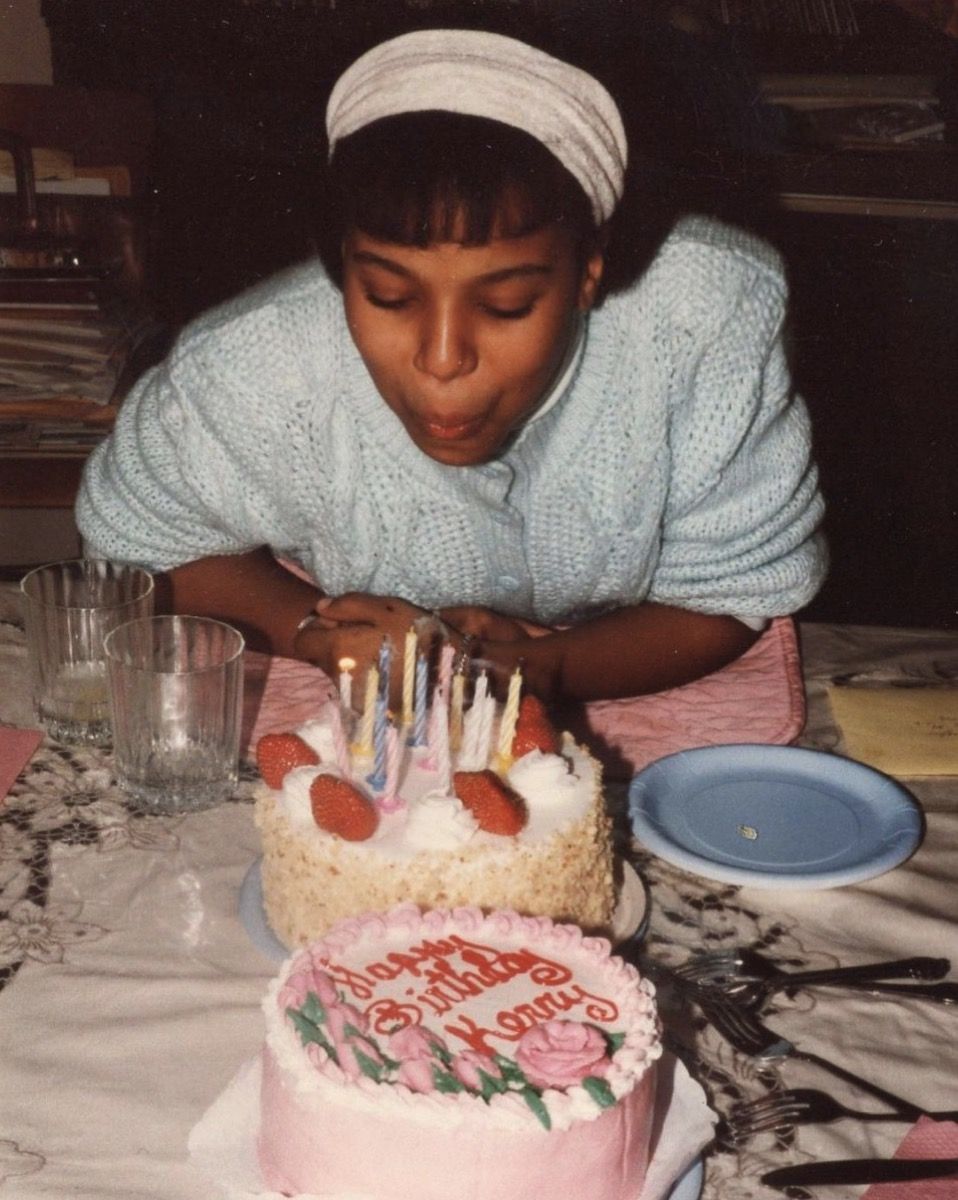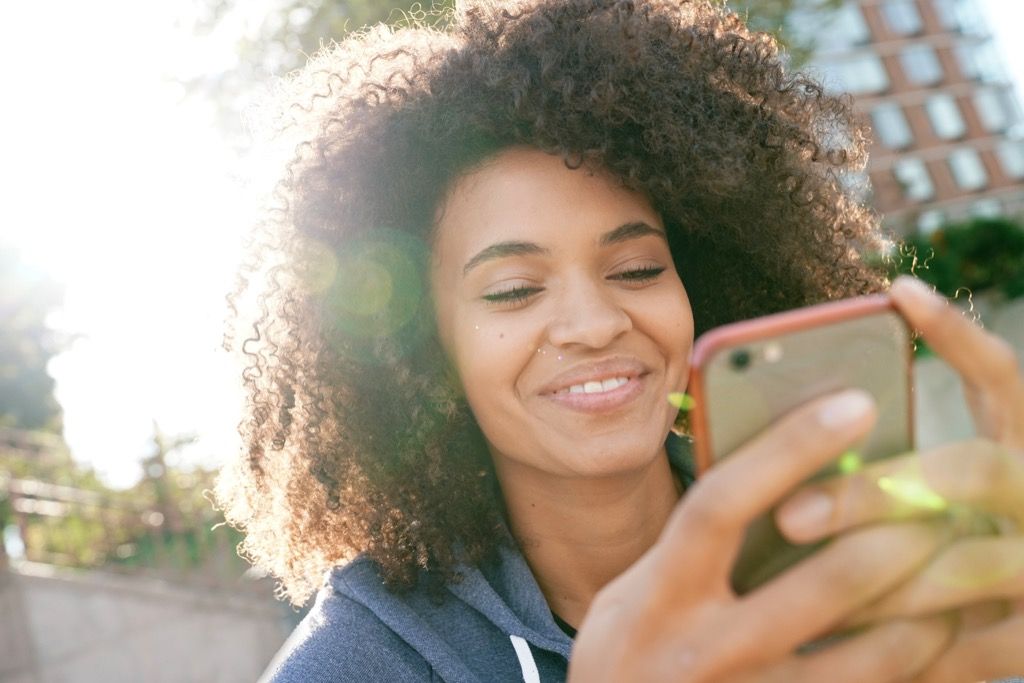Amb innombrables persones que de sobte treballen des de casa i se separen dels éssers estimats a causa del pandèmia del Coronavirus , aplicacions de videoconferència com Zoom hem passat a formar part de la vida quotidiana per a molts de nosaltres. Tot i això, el popular servei de xat de vídeo té més coses del que sembla. De fet, hi ha algunes maneres genials de fer que cada reunió i quedada virtual sigui més eficaç i fins i tot divertida integrada directament a la plataforma que fins i tot els usuaris habituals probablement desconeixen. Des de la integració d’altres aplicacions que ja utilitzeu fins a maneres d’aventurar-vos abans de rebre trucades, aquí teniu els consells i trucs sobre Zoom que heu de saber ara i com utilitzar-los. Per obtenir més maneres d’aprofitar al màxim aquestes reunions, descobreix-les Els avantatges i les coses que no cal fer de les videoconferències efectives .
1 Toca el teu aspecte.

iStock
Si aplicar maquillatge, rentar-se el cabell o fins i tot dutxar-se diàriament ha caigut pel camí des que va començar a aïllar-se, no està sol. Tanmateix, si encara voleu tenir un aspecte conjunt per a les vostres reunions Zoom, hi ha una manera fàcil de falsificar-la.
“Podeu aplicar maquillatge virtual i fer que la vostra pell es vegi millor seleccionant Opció 'Retoca la meva aparença' a 'Configuració del vídeo', diu Ethan Taub , CEO d’empreses financeres digitals Porteria i Préstec . La funció suavitza el focus a la cara, cosa que té un efecte afavoridor.
2 Anoteu la reunió.

Shutterstock / Rido
Quan passeu tot el dia entrant i sortint de les reunions (sobretot amb les distraccions que el vostre entorn domèstic afegeix a la barreja), és probable que alguns detalls es colin entre les esquerdes. Afortunadament, hi ha una pràctica funció de zoom que podeu utilitzar en lloc d’esborrar la vostra llibreta.
'És extremadament fàcil ... enregistrar les reunions sense fer servir cap aplicació externa', explica Hamna Amjad , cap de projecte de l’empresa tecnològica DSRPT .
Per fer-ho, feu clic a 'Configuració de la meva reunió' i, a continuació, a la pestanya 'Gravació'. A sota, trobareu una opció per activeu la gravació local . Un cop sigueu a la reunió, només cal que feu clic a 'Enregistra en aquest ordinador' a la pantalla principal del zoom i us permetrà capturar la reunió. Tot i això, si sou convidats a la reunió, heu d’assegurar-vos que l’amfitrió habilita la gravació de pantalla abans que comenci la reunió perquè pugueu fer-ho. I és una bona pràctica fer saber a la resta de participants de la trucada que també esteu enregistrant.
3 Feu una transcripció de la vostra reunió.

iStock
No us ve de gust veure el joc per joc d’una reunió que ja heu viscut? 'Podeu obtenir transcripcions de les vostres reunions, és a dir, fitxers de text de les vostres gravacions d'àudio o vídeo', assenyala Amjad, que afegeix que aquesta funció només està disponible als comptes Zoom pagats. A més, els enregistraments s'han de desar al núvol després perquè funcioni la transcripció automàtica.
Per a fer transcriure la vostra reunió Zoom aneu a 'Enregistrament al núvol' a 'Configuració del compte'. Al menú 'Configuració avançada de gravació del núvol', feu clic a 'Transcripció d'àudio' i premeu 'Desa'.
Recordeu que els serveis de transcripció automàtica no sempre són perfectes i poden tenir problemes, sobretot, amb noms propis o termes tècnics densos.
4 Sincronitzeu-lo amb el vostre Google Calendar.

Shutterstock / Jarretera
Si feu la major part del treball en equip mitjançant Google, el Complement de Google Calendar us pot ajudar a integrar perfectament les vostres trucades Zoom amb la vostra programació existent.
Per fer-ho, només cal que inicieu sessió al vostre administrador de Google o al vostre compte personal de Google, aneu a G Suite Marketplace, aneu a 'Zoom per a Google Calendar' i instal·leu el complement. I quan torneu a treballar fora de casa, podeu acomiadar-vos-en 5 coses que no tornareu a veure a la vostra oficina després del coronavirus .
5 Segmenteu la reunió en sales de reunions.

Shutterstock / Rawpixel.com
Tenir massa gent parlant en una trucada Zoom pot fer que sigui gairebé impossible seguir el que passa. Si voleu comentar alguna cosa en un grup més petit, mitjançant la funció de sala d’escapament pot ajudar a limitar les distraccions al grup principal.
'L'amfitrió de la reunió pot triar dividir els participants de la reunió en aquestes sessions separades de forma automàtica o manual i pot canviar entre sessions en qualsevol moment', explica Amjad. Per iniciar-ne un, aneu a 'Gestió de comptes' i feu clic a 'Configuració'. Feu clic a 'Sala de reunions' a la pestanya 'Reunió' i assegureu-vos que aquesta opció estigui activada. Si no podeu fer-ho, confirmeu que l'administrador de la reunió ha activat aquesta configuració per a la vostra reunió.
6 Doneu la benvinguda als vostres convidats a una sala d'espera.

Shutterstock / fizkes
Si organitzeu una reunió Zoom, dedicar un espai a la sala d’espera on tothom pot passar el temps fins que arribi cada convidat. Es tracta bàsicament d’una pantalla que dirà a tothom que la reunió començarà sempre que l’amfitrió ho digui, cosa que elimina aquells incòmodes minuts de conversa petita que els primers ocells han de suportar abans que s’iniciï la resta del grup.
Per activar aquesta funció, obriu la pestanya 'Configuració' i feu clic a 'A la reunió'. Desplaceu-vos cap avall fins a la funció 'Sala d'espera' i feu lliscar el botó per activar-la. Quan creeu una reunió en el futur, tindreu l’opció d’habilitar-hi una sala d’espera, així com de convidar convidats específics a la sala d’espera. I si voleu fer un canvi professional, descobreix-los Existien 7 feines remotes que no sabíeu .
7 Definiu un fons virtual.

Shutterstock / Shift Drive
No voleu redreçar l’espai de treball abans de la propera reunió Zoom? Hi ha una manera senzilla d’amagar aquest desordre o simplement animar el xat: afegir un fons virtual ! Podeu deixar tot allò que vulgueu al darrere, des d’una cadena muntanyosa fins a una llitera de cadells fins a la quedada del vostre programa de televisió preferit.
A 'Configuració del compte', aneu a la pestanya 'Reunió', on trobareu aquesta opció. Assegureu-vos que aquest paràmetre estigui activat fent lliscar el botó a la posició 'Activa'. Quan esteu en una reunió, podeu utilitzar aquests fons fent clic a la fletxa cap amunt situada al costat de la funció 'Inicia / Atura el vídeo'. Desplaceu-vos cap avall fins a 'Tria un fons virtual' i la imatge que trieu o pengeu apareixerà darrere vostre. L'única advertència és que l'ordinador ha de tenir certes especificacions perquè aquesta funció funcioni.